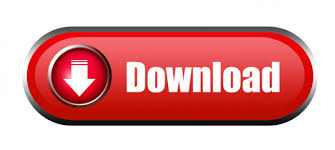

If I could hit Ctrl-k or something similar and plop a keyfram into selected clip at the cursor, that, to me, would be a big improvement and over time a bit of a time saver too. That tool may be a good ways from where work is being preformed, and you need to move the cursor to get the second one on the timeline. In the timeline you must set two keyframes by clicking on the tool in the head of the track. I go to effects-contorls for `position' and `scale' but not usually for fading.

I usually do fades, audio and video, in the timeline, not in the limited space one has to work in using the effects controls. I no doubt use the most terrible work flow known to man but here is how it would help me. Might be a great reason to have a keyboard shortcut, but it escapes me. The addition of Keyframes in the Effects Control Panel is basically a one-click thing, and if one makes a change to the attributes, PrPro does it automatically. The more work you’re able to complete, the more money you can make, and the more videos you can produce.I am facing the same puzzle. Another benefit is that you might find that editing becomes a bit more enjoyable. With keyword shortcuts, you can improve your workflows in Adobe Premiere dramatically. You might find there are a few edits that will create more efficiencies for you. We recommend taking a look at this and seeing what’s possible. The interface is simple to use, and comes with a drag and drop feature that’s fairly intuitive. This will give you the ability to add, change, sync, or delete shortcuts. You will then be presented with a virtual keyboard interface. Either way, the option is there for you, and adding custom shortcuts is so easy that it has its own shortcut. This might come in handy if you are left-handed or just want to have more control over your preferred workflows.
#Adobe premiere keyboard shortcut for paste attributes pro#
Not only does Premiere Pro have default shortcuts, but it also allows you to add your own. Zoom Tool (Z): This one is pretty self-explanatory.Hand Tool (H): tool is a navigation tool that lets you drag your position on the video’s timeline.For instance, you can use it to blur a part of the video or as part of your color corrected arsenal. Pen Tool (P): The pen tool helps you add masks to your clips over any freeform shapes.While the target clip has its duration intact, the other clips are adjusted. It also adjusts the other clips in its vicinity. Slide Tool (U): Move a clip to the left or right.

The clip’s duration stays the same, however. The in and out points are adjusted simultaneously for the same duration.
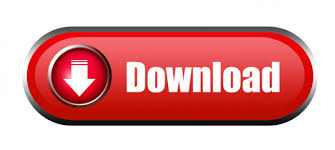

 0 kommentar(er)
0 kommentar(er)
